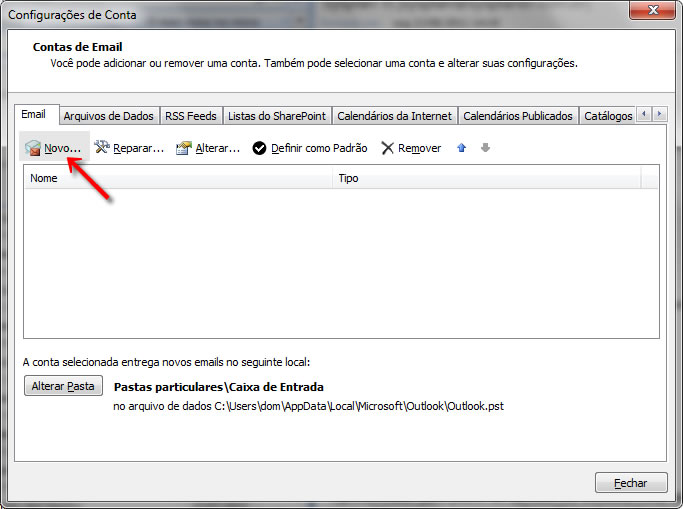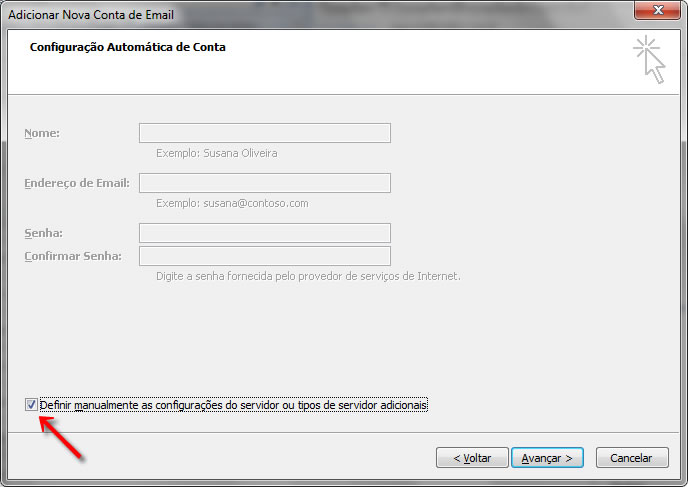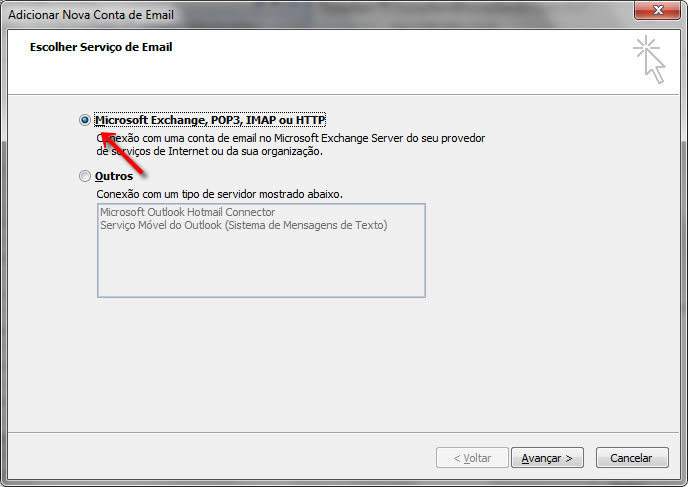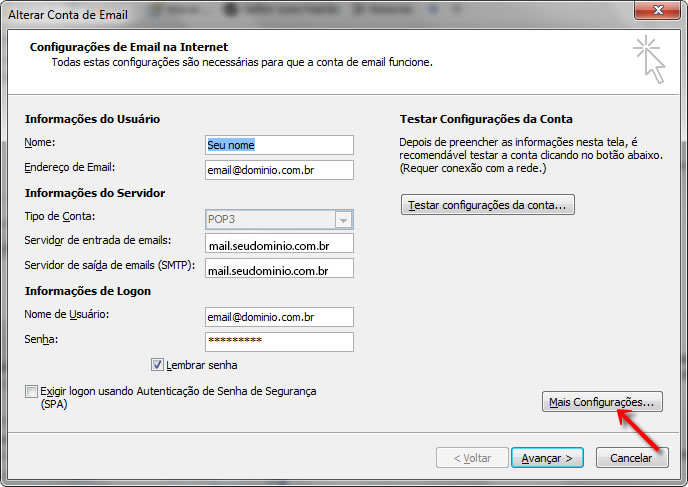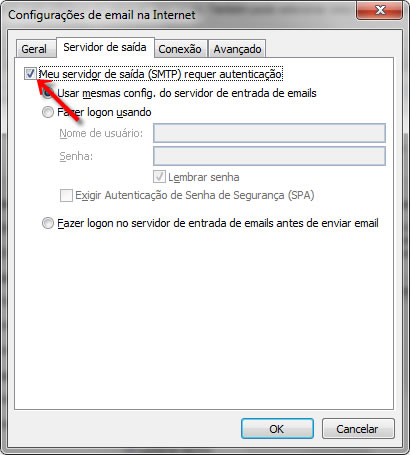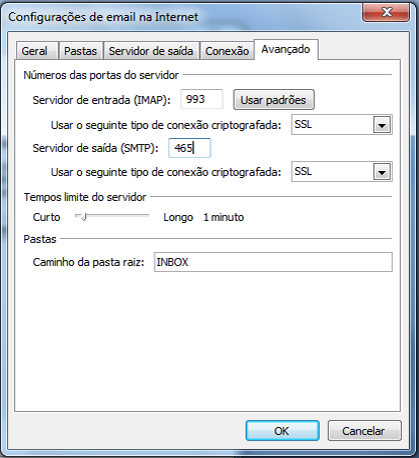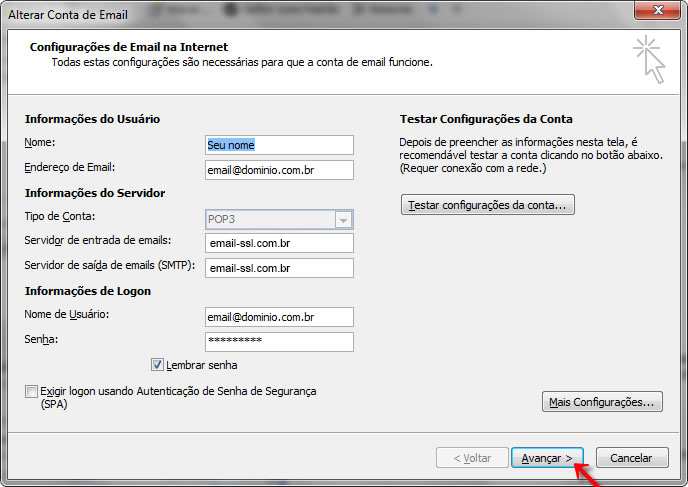Pular para o conteúdo

-
Clique em Ferramentas, depois em Configurações de Conta

-
Na guia Email, clique no botão Novo
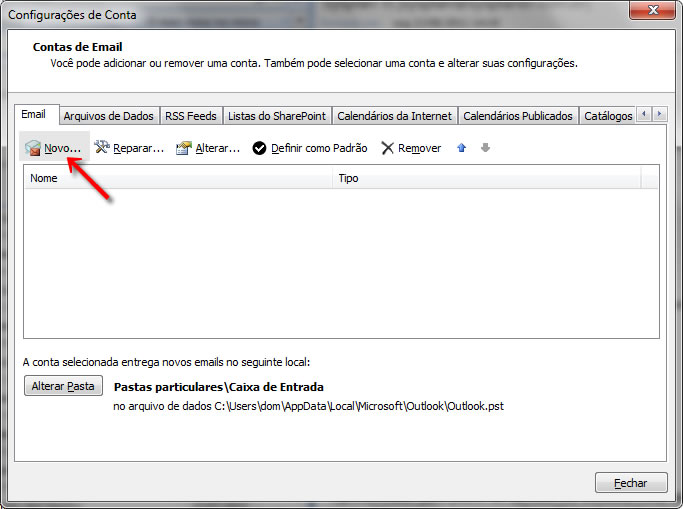
-
Marque a opção “Definir manualmente as configurações do servidor ou tipos de servidor adicionais” e clique no botão Avançar
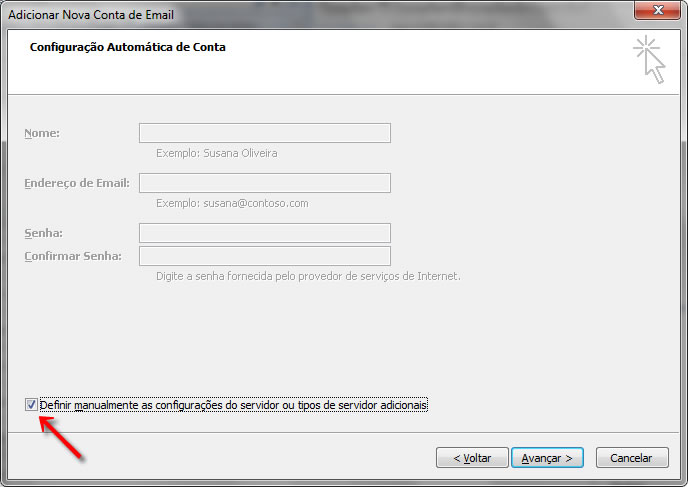
-
Selecione a opção “Microsoft Exchange, POP3, IMAP ou HTTP”e clique no botão Avançar
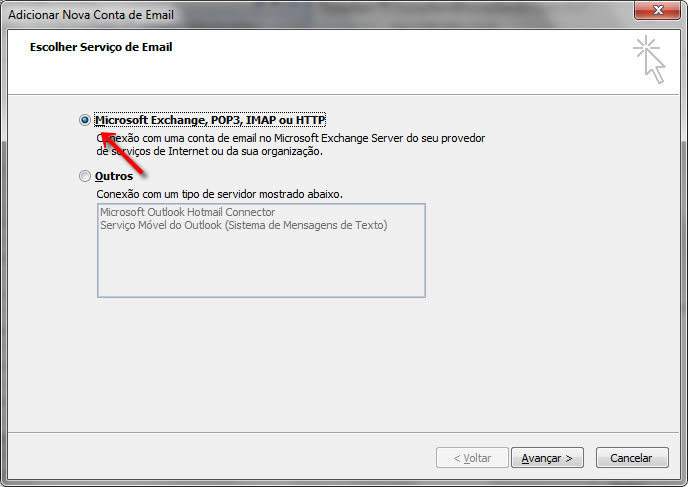
Preencha os campos:
-
Nome: digite o seu nome
-
Endereço de e-mail: seu e-mail completo (email@empresa.com.br)
-
Tipo de conta: selecione POP3 ou IMAP
-
Digite no servidor de entrada de emails: mail.seudominio.com.br
-
Digite no servidor de saída de emails (SMTP): mail.seudominio.com.br
-
Nome de usuário: digite seu e-mail completo
-
Senha: digite a senha do e-mail
Depois, clique no botão Mais configurações
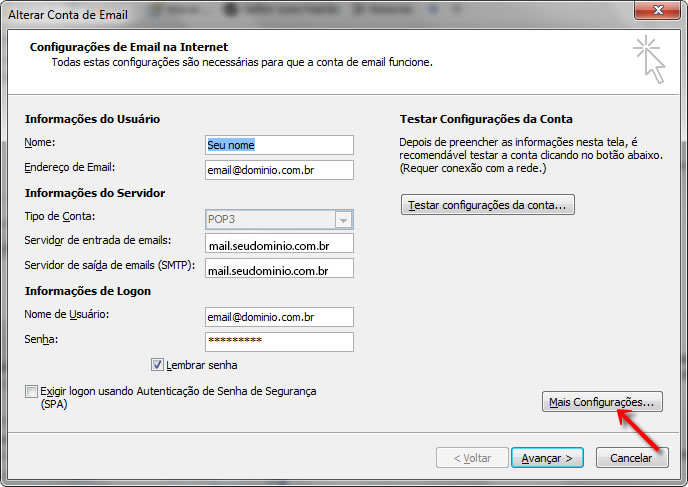
Clique na guia Servidor de saída e habilite a opção Meu servidor de saída (SMTP) requer autenticação e Usar mesmas config. do servidor de email de entrada
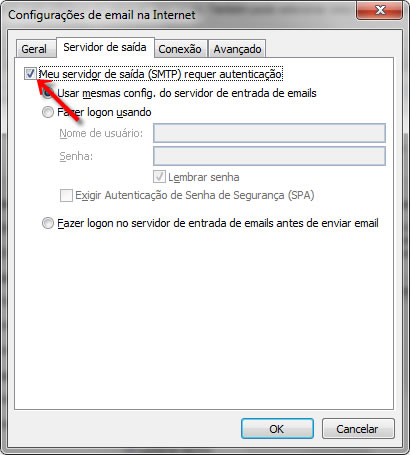
Selecione a aba Avançado:
Configuraçoes se selecionou POP
-
Servidor de entrada (POP3): 995
-
Deixe selecionado a opção: Este servidor requer uma conexão criptografada (SSL)
-
Servidor de saída (SMTP): 465
-
Usar o seguinte tipo de conexão criptografada: selecione SSL (caso ocorra algum erro no envio da mensagem, use Auto ou TSL)

Selecione a aba Avançado:
Configuraçoes se selecionou IMAP
-
Servidor de entrada (POP3): 993
-
Deixe selecionado a opção: Este servidor requer uma conexão criptografada (SSL)
-
Servidor de saída (SMTP): 465
-
Usar o seguinte tipo de conexão criptografada: selecione SSL (caso ocorra algum erro no envio da mensagem, use Auto)
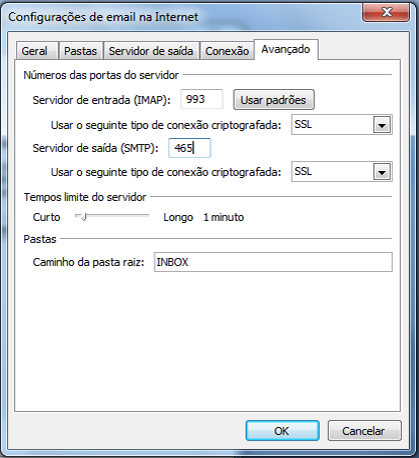
Clique no botão Avançar para finalizar a criação de sua conta
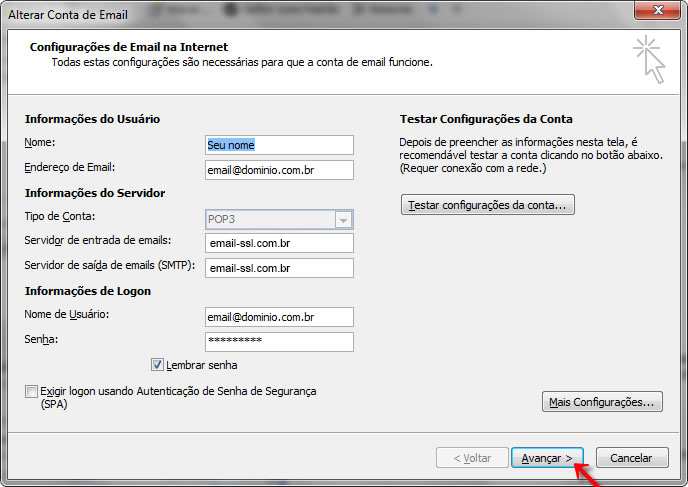
Pronto! A sua conta já está configurada. Basta clicar no botão Concluir.
OBS.: Caso use Windows 7 ou anterior, usar as configurações:
-
Servidor de entrada (POP3): 110
-
Servidor de entrada (IMAP): 143
-
Não USAR a opção: Este servidor requer uma conexão criptografada (SSL/TLS)
-
Servidor de saída (SMTP): 587 ou 25
-
Selecione em “Use o seguinte tipo de conexão criptografada”: Nenhum